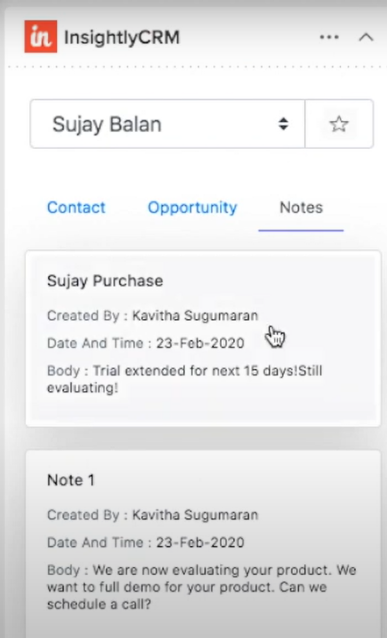Back

User Guide for Insightly CRM Extension
Add/Update Contact and Opportunities in Insightly CRM from Zoho Desk
FREE
Visit to InstallVerified App
- Overview
- Userguide
User Guide: How to Install and Use the Insightly CRM Extension
Overview:
The ZohoDesk-Insightly CRM Integration enables you to keep your sales and support teams in sync. Agents can access Insightly CRM’s Contact, Opportunity, and Notes information from the Zoho Desk Tickets page.
Key Features:
- Access Insightly's Contacts, Organisations, Opportunities, and Notes.
- Create a New opportunity from a ticket.
- Create a New contact from a ticket.
- Default contact mapping.
Installing the Extension:
- Navigate to the marketplace and click on the install button.
- Select the roles to set the access permissions.
- Check the “I have read and agree to the Terms of Use” checkbox.
- Click the install button.
Authenticating in Insightly CRM:
- After successful installation, the admin needs to authorize.
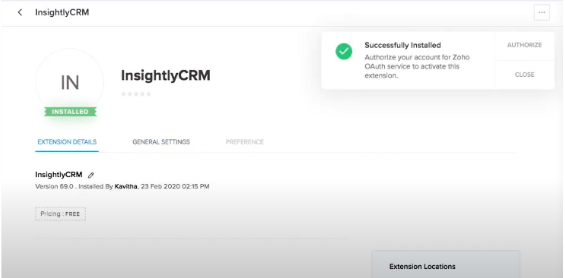
- Click the “Authorize” button in the popup and click “Accept”.
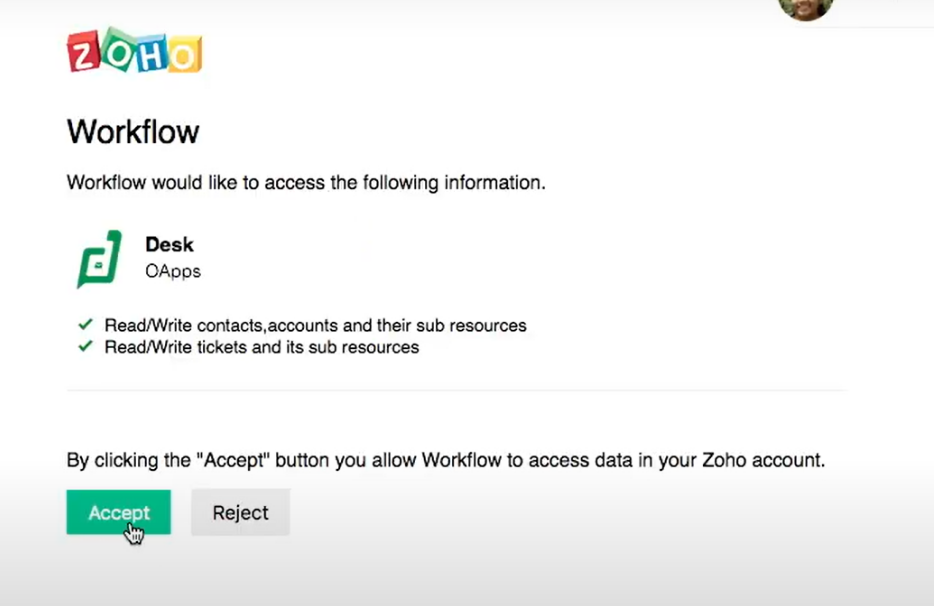
- Provide the user name and password or select other options.
- Select the “Allow” button to continue.
- Now provide the InsightlyCRM’s API key in the API key field and click “Save”.
Using the Extension:
Contact:
- Login to to Zoho, and open a ticket and activate/open the application .
- Once the application isloaded the contacts, opportunities and Notes will be listed in different tabs.
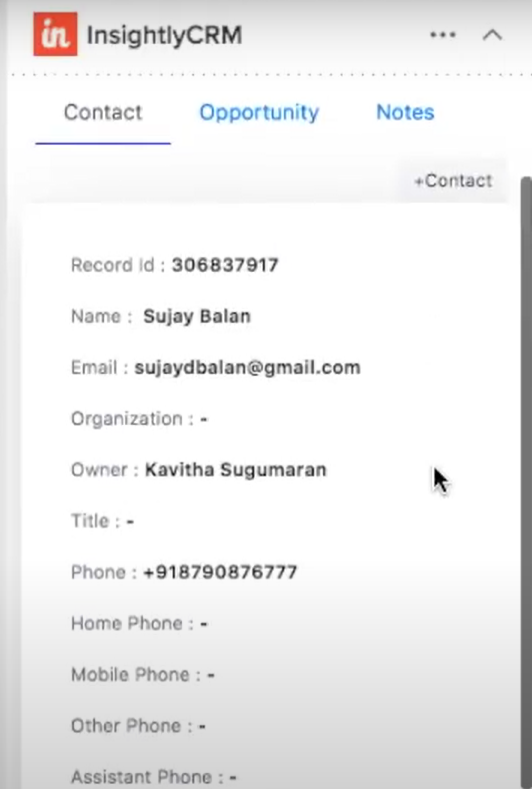
- If you would like to add a new contact, click on the “Contact” button.
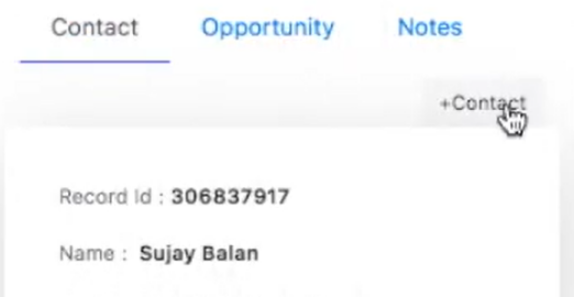
- Fill in the necessary data, and click “Create” button.
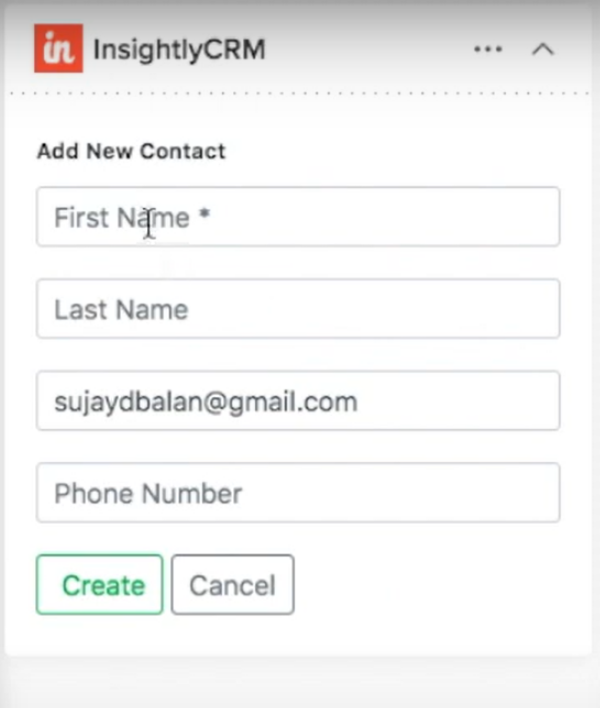
Opportunities:
- Click on the opportunity tab to view and create opportunities.
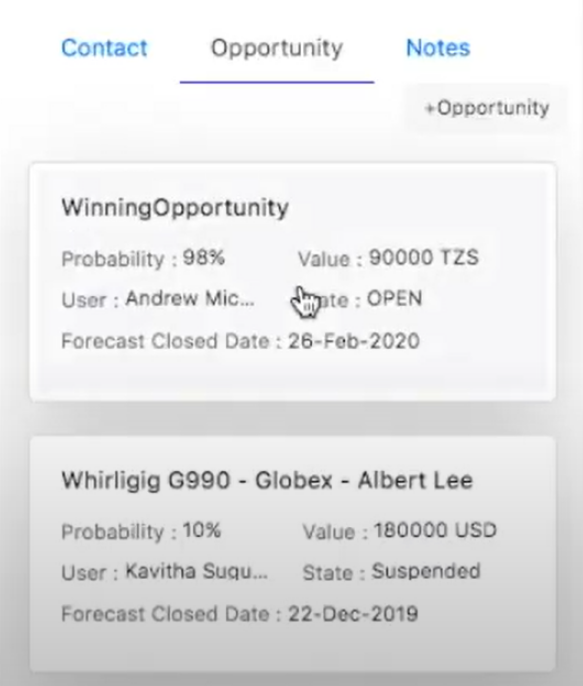
- To create a new opportunity, click on the “Opportunity” button and fill in the necessary details and click Create button.
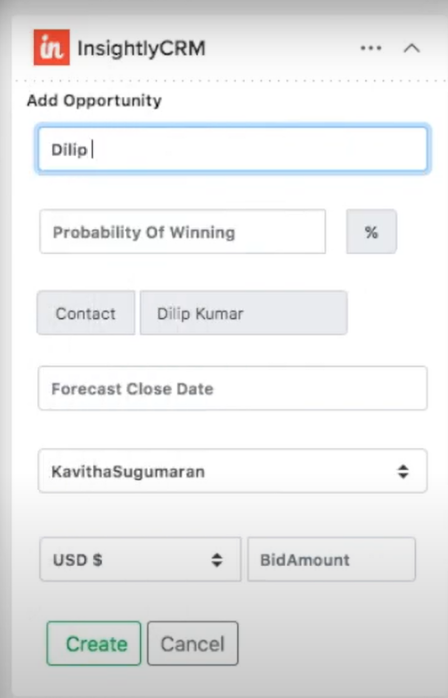
Notes:
- Just like for opportunities, click on the “Notes” tab to view notes.